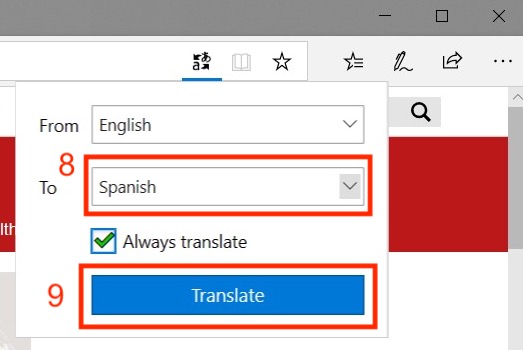Click here and click the “languages” panel to expand it (1), then click “add language” (2).
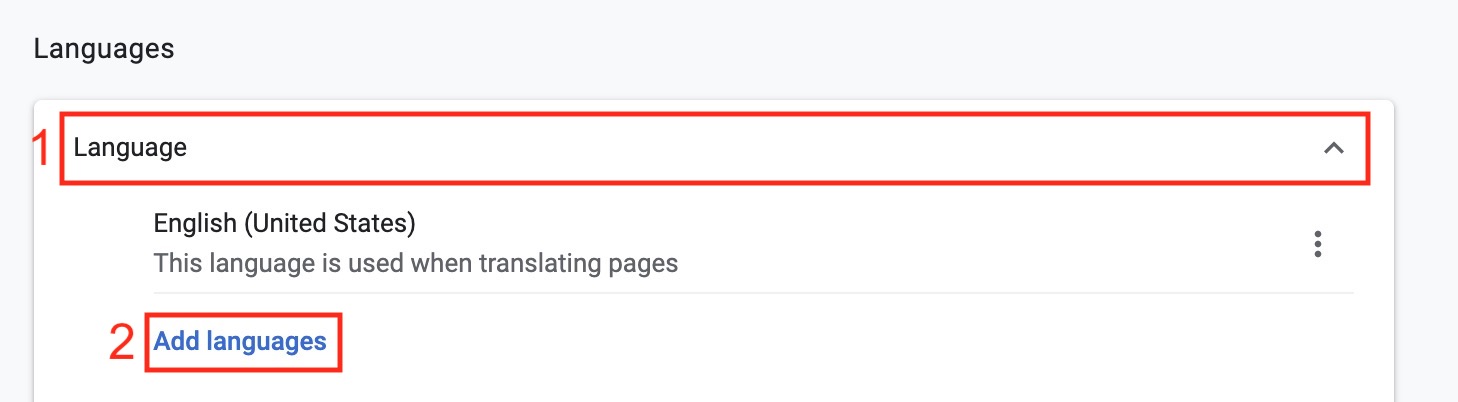
Then you’ll see a window pop up. Type in the search bar “español (México)” to filter the list (3). Then check the box that appears (4) and click “add” (5).
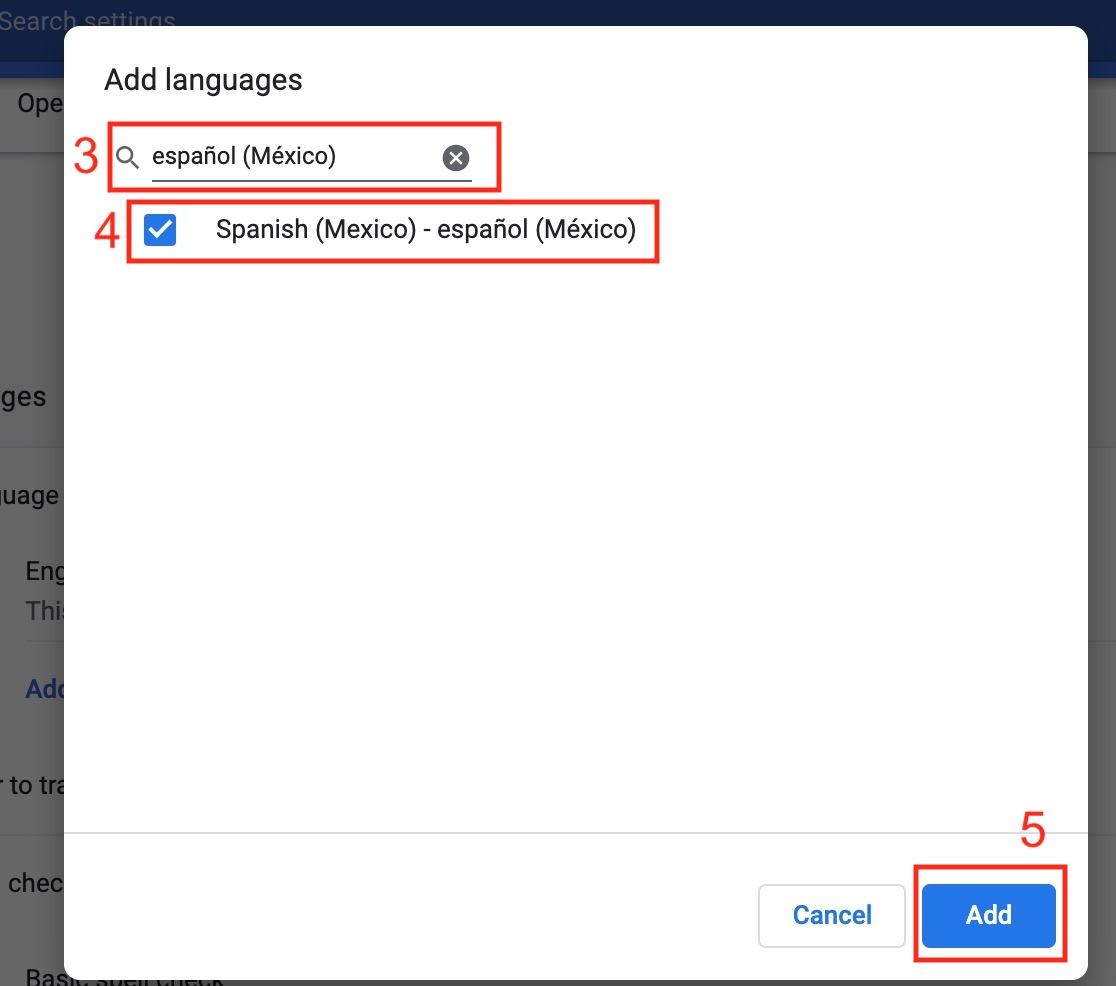
You’ll now see this language listed below “English”. Click the dots next to español (México)/Spanish (Mexico) (6).

Now click “Move to the top” (7).
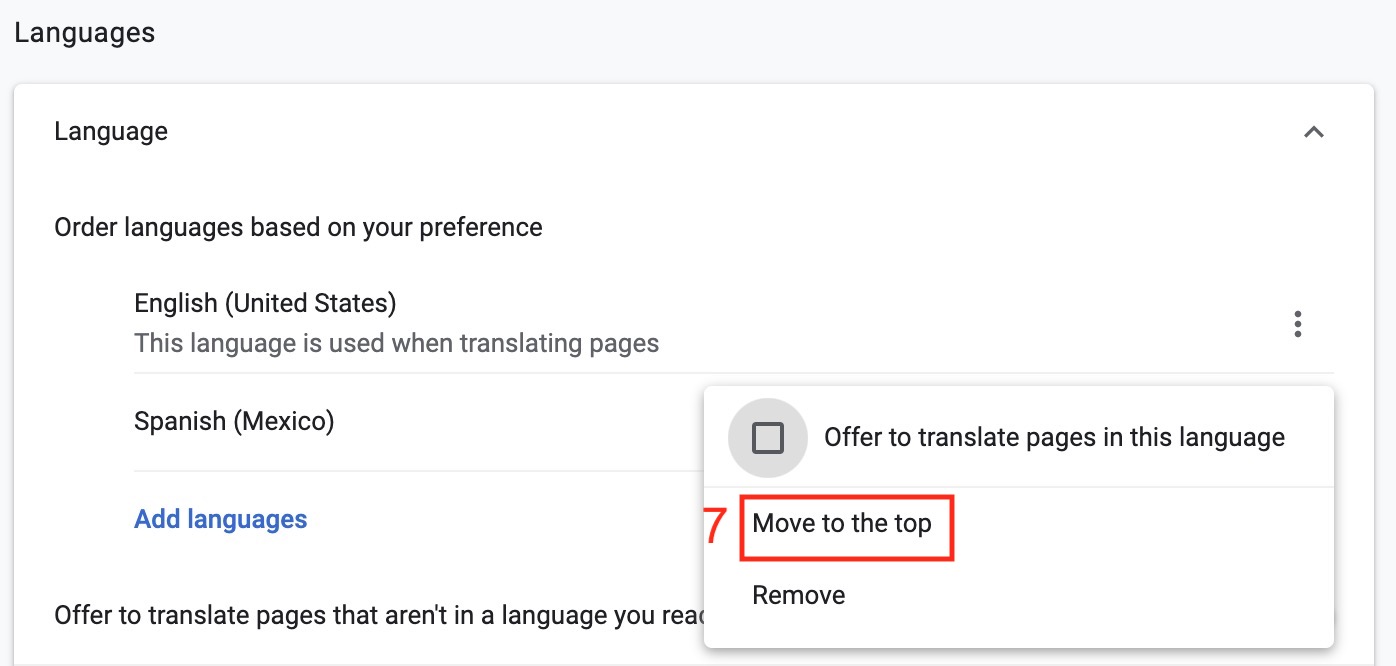
You should now see something like this:
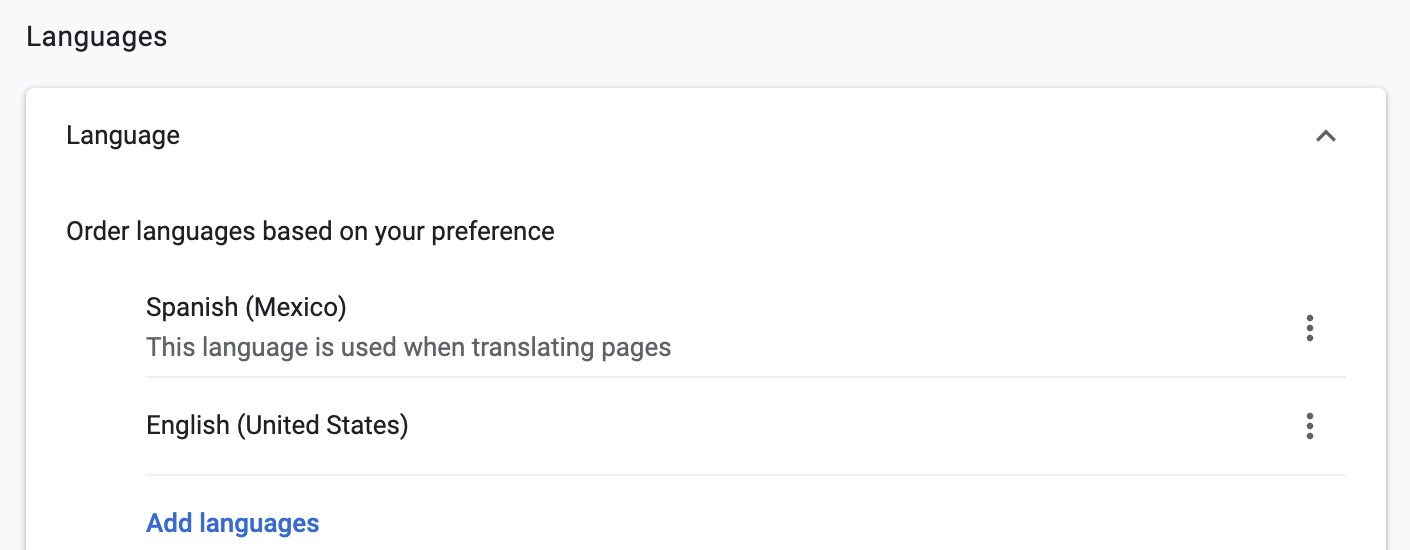
Translating pages automatically in desktop Safari will require downloading an app on your Mac. To do that, open Safari and hold down “command” and press “,”. You will see a window appear that looks like this:
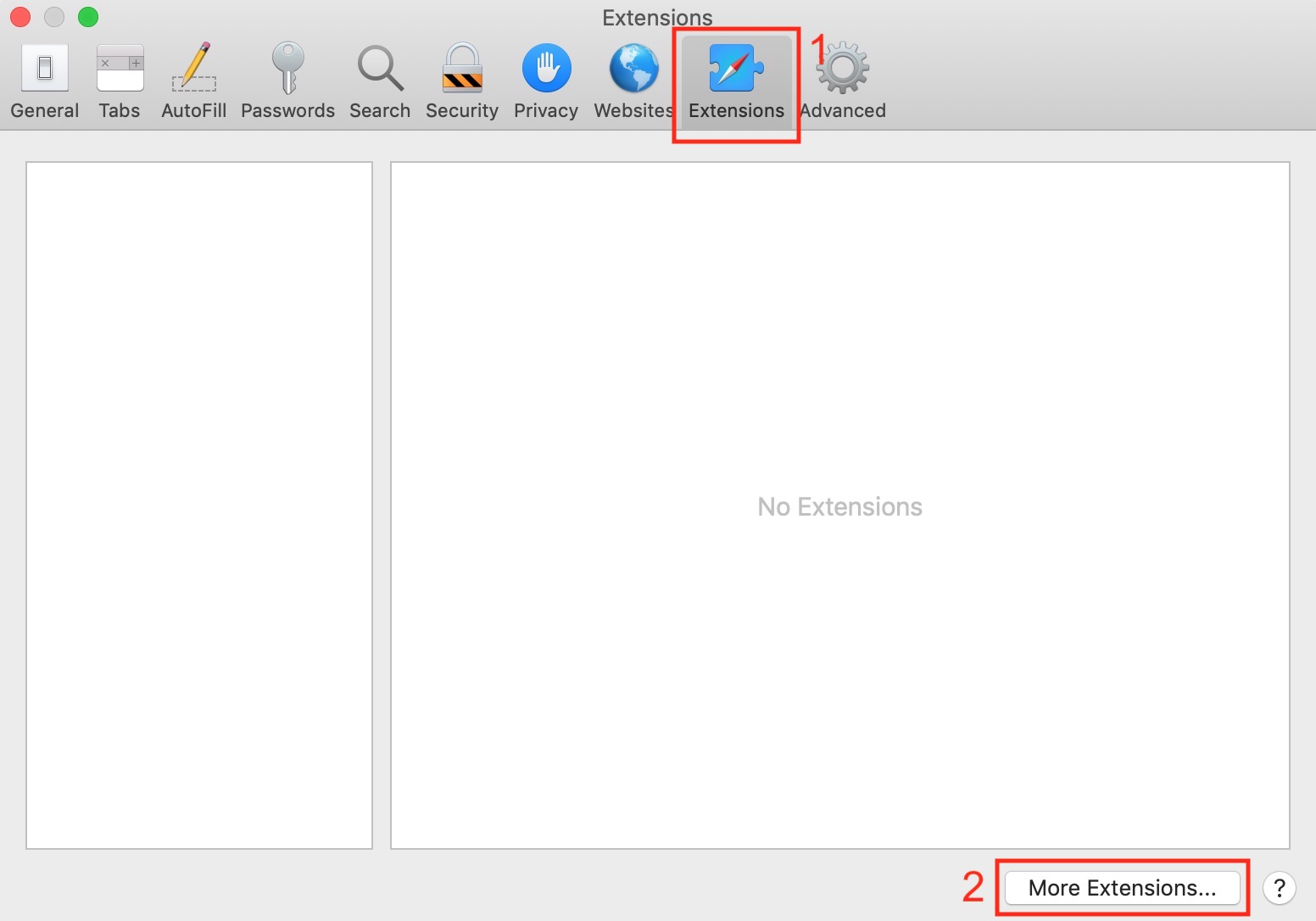
Click “extensions” (1) and then “more extensions” (2) and if you don’t currently have any installed, you will see a page like this:
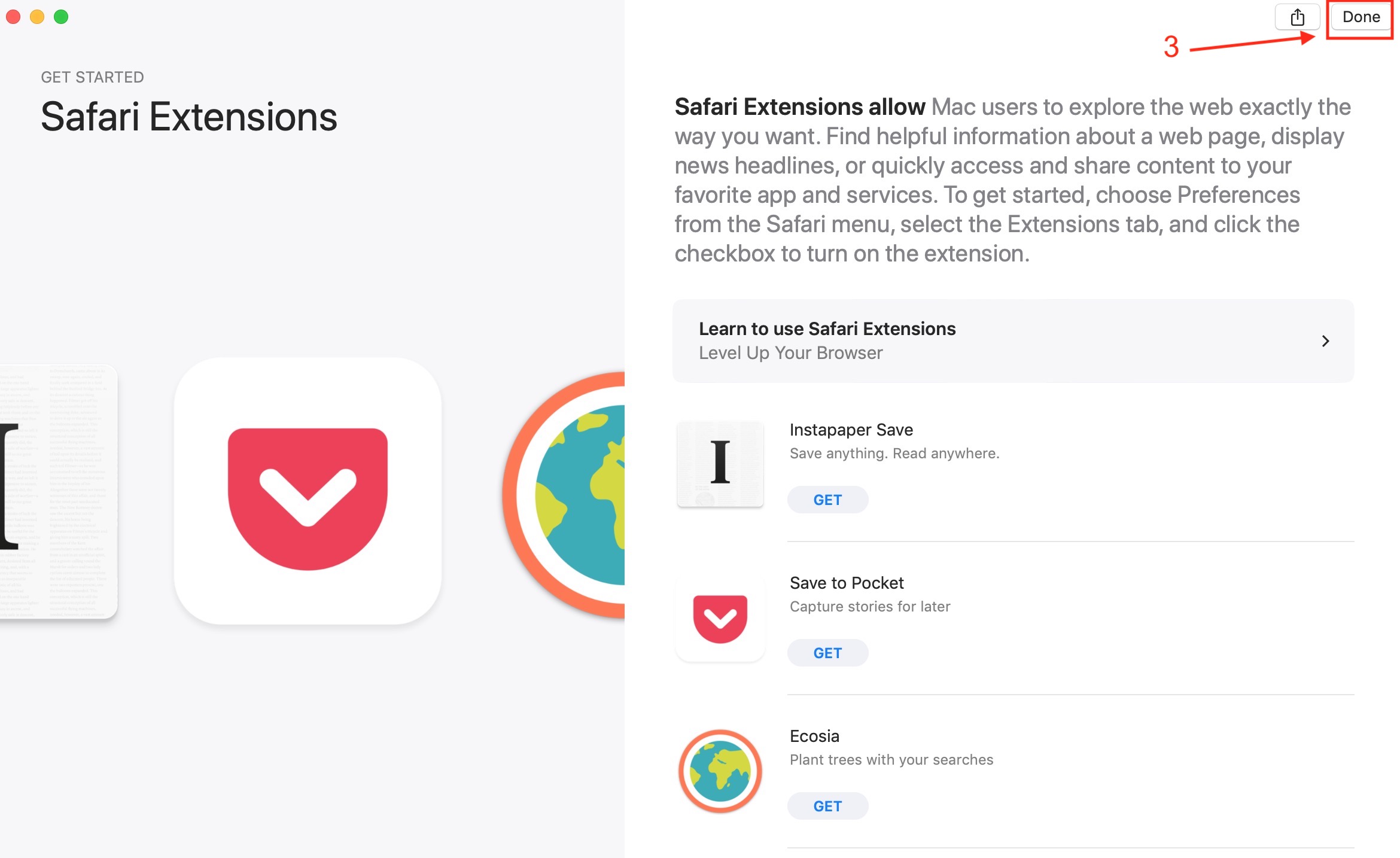
If so, click “done” (3) and you will see a page like this:
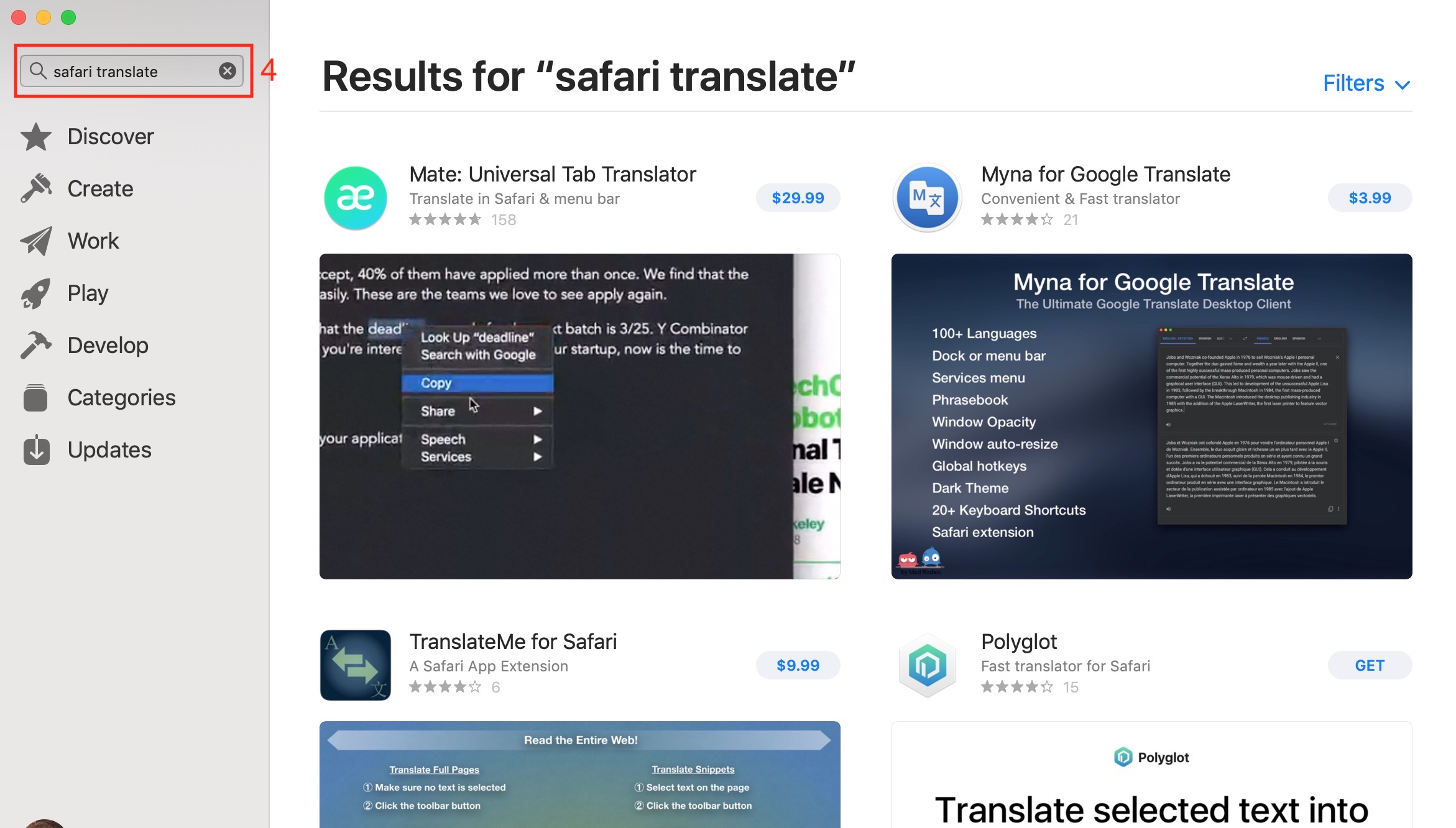
Use the search bar (4) and type in “safari translate” to see different apps that you can download. Some of these are paid apps including “Mate: universal tab translator” but feel free to try others to see what you like.
The main translation plugin for Internet Explorer is called “Translate” and may be downloaded from the Microsoft store for free. Click here and you will see this:
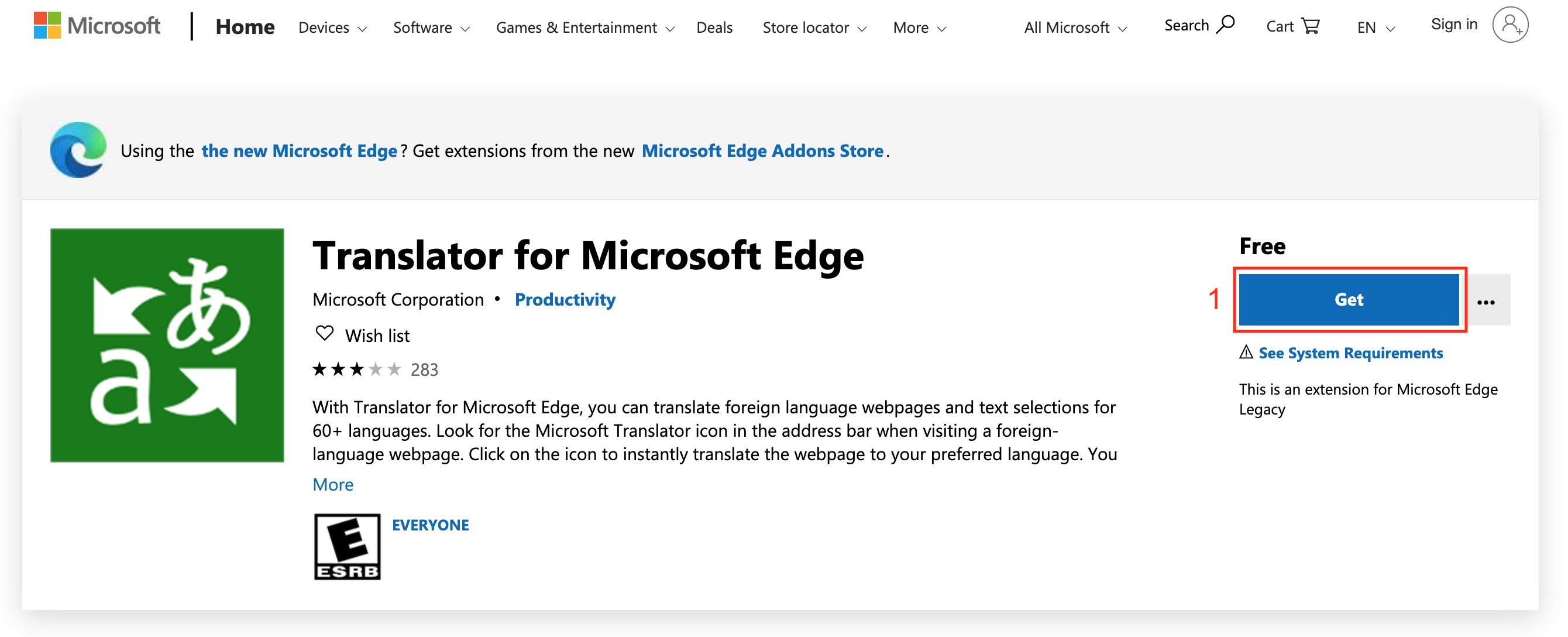
Click “Get” (1) and then click “Launch” (2) to open the extension after it installs…

Open the browser settings (3) and click “extensions” (4)…
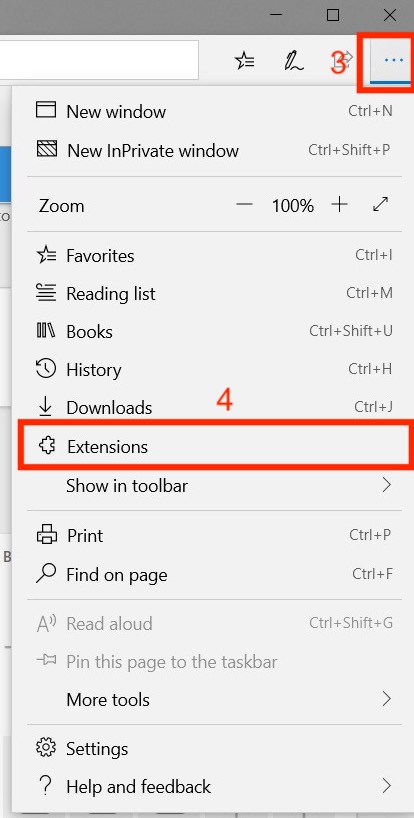
Then click the box labeled “off” (5) underneath “Translator For Microsoft Edge”…
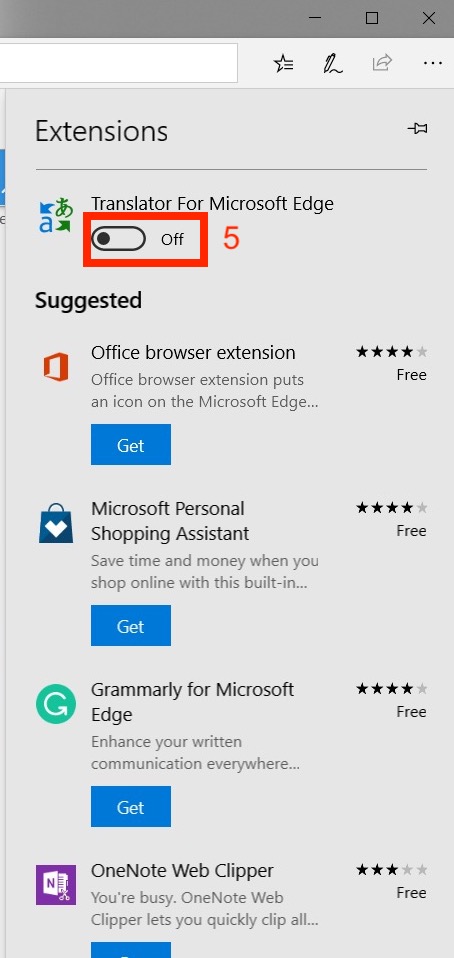
Then click “Turn it on” (6)…
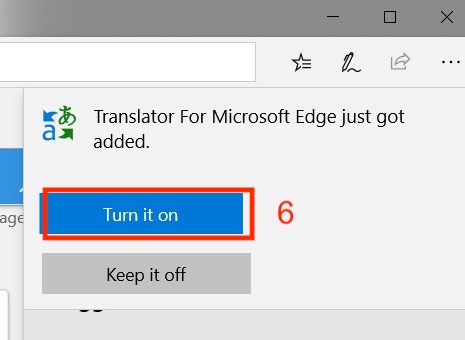
Now, when you open a web page, look into the browser top bar towards the right for an icon that looks like this (7)…
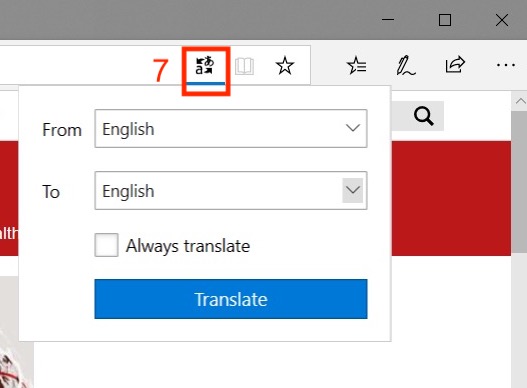
Click it and you’ll see a window appear. Add your language (8) and click “translate”. Make the sure the box “Always translate” is checked…